Le blog d'INLODE
Ecrit par
EXCEL – SUPPRIMER LES ESPACES ENTRE LES MOTS OU LES NOMBRES
NIVEAU : DEBUTANT
Pour notre premier article, nous vous proposons de découvrir 2 méthodes rapides pour supprimer les espaces entre les mots ou les nombres sur EXCEL.
Lorsque vous importez des données non retraitées vers une feuille Excel, vous pouvez constater que des espaces non désirés se sont intégrés à votre fichier. Cela peut avoir pour conséquence de fausser vos filtres en démultipliant des mots identiques mais assimilés par Excel comme différents dans la mesure où des espaces y sont intégrés.
Nous vous proposons donc de découvrir ou revoir comment nettoyer vos données en :
- Supprimant les espaces entre les mots, de début ou de fin
- Supprimant les espaces entre les nombres

1. Supprimer les espaces entre les mots, de début ou de fin
La problématique : Vous travaillez dans une librairie et devez réaliser une étude sur les achats de vos clients afin de leur proposer des livres ciblés.
En récupérant le fichier, vous vous apercevez que "DUPOND FRANCIS" dans la colonne NOM PRENOM contient des espaces non désirés et par conséquent, fausse le filtre.
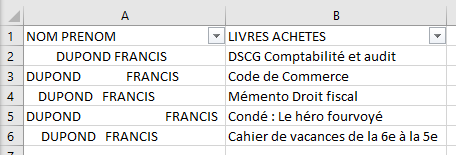

Excel permet d'utiliser la formule de rognage pour supprimer les espaces supplémentaires non souhaités dans le texte d'une cellule.
Pour ce faire, procédez de la façon suivante :
- Etape 1 : Ajoutez une colonne d'assistance à la fin de vos données, nous la nommerons "SUPPRESPACE",
- Etape 2 : Dans la 1ère cellule de la colonne d'assistance (C2), composez la formule =SUPPRESPACE pour supprimer les espaces en excès :
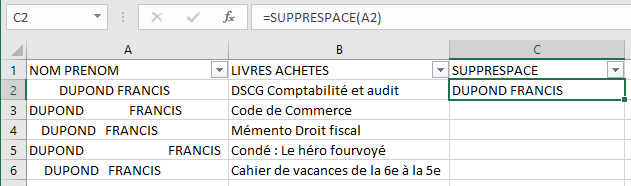
- Etape 3 : Copiez la formule dans les autres cellules de la colonne,
- Etape 4 : Le nom de DUPOND FRANCIS, dans votre colonne d'assistance est désormais vide d'espaces non désirés. Vous pouvez dès lors supprimer la formule pour figer les données. Pour ce faire, sélectionnez la colonne désirée (dans notre cas C2 à C6), clic droit sur "copier", les options de collage s'ouvrent. Cliquez sur le logo entouré en rouge ci-dessous

- Etape 5 : La formule =SUPPRESPACE a disparu, vous pouvez désormais retraiter votre fichier, le filtre ayant été apuré pour ne reconnaître qu'un seul nom
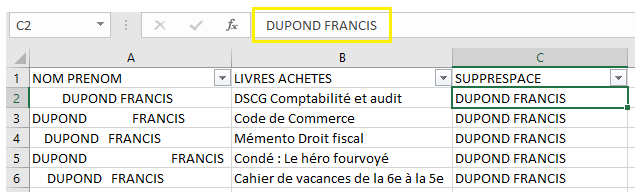

Et voilà !!
2. Supprimer les espaces entre les nombres
La problématique : Vous travaillez dans une grande banque et devez réaliser une étude sur la collecte du mois de mars 2020 en ce qui concerne les contrats d'assurance-vie.
Néanmoins, lors de votre première analyse, vous constatez que les chiffres de votre tableau sont séparés par des espaces qui ne permettent pas à Excel de distinguer nombre et texte. Cela a pour conséquence d'empêcher toute opération ou calcul mathématique sur le fichier.
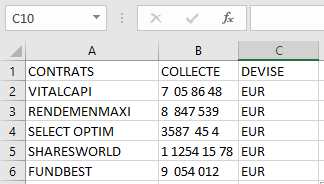
- Etape 1 : Sélectionnez les cellules de la colonne concernée,
- Etape 2 : Appuyez sur "Ctrl + H" pour ouvrir "Rechercher et Remplacer",
- Etape 3 : Appuyez sur la barre espace de votre clavier dans le champ "Rechercher" et assurez-vous que le champ "Remplacer par" est vide,
- Etape 4 : Cliquez sur le bouton "Remplacer tout"
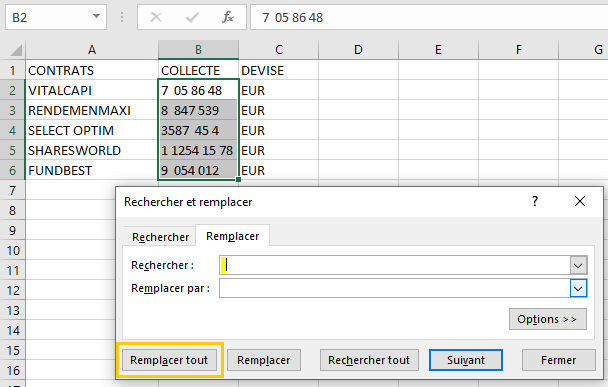
Et voilà !!
- Etape 1 : Créez la colonne d'assistance, nous la nommerons "SUBSTITUE",
- Etape 2 : Entrez la formule suivante =CNUM(SUBSTITUE( Complétez de la cellule à travailler, ici B2), matérialisez entre les 2 guillemets le texte à remplacer, ici un espace. Puis, réutilisez les guillemets pour indiquer le nouveau texte. En l'espèce, nous souhaitons remplacer un espace pour réunir les chiffres, c'est à dire, supprimer les espaces. Les 2 guillemets sont donc collés.
Fermez la parenthèse.
La formule doit être la suivante : =CNUM(SUBSTITUE(B2;" ";"")

- Etape 3 : Appliquez la formule pour toutes vos lignes concernées.
Tous les espaces sont supprimés !
Et voilà !!
N'hésitez pas à nous faire part de vos remarques, suggestions, nous y répondrons avec le plus grand intérêt.
L'équipe INLODE
